CCT will take place on the Variant Chess Server, which is an Internet Chess Server like FICS (freechess.org) and ICC (chessclub.com). There is a variety of clients available for conecting to such an ICS. Especially convenient are WinBoard (for Windows) or XBoard (Linux or Mac). The following sections describe how to use those for viewing the games, and participating in the chat.
If you do not have it installed yet, download the installer package for the latest WinBoard (version 4.7.0). Running the installer takes you to the usual pages with questions, which you can all skip over by clicking 'Next', 'Accept' or 'Finish' to accept the defaults, if you don't know any better. After the install completes, you will have a new menu group (default "WinBoard 4.7.0") in Windows' Start menu. Through this you can start WinBoard directly with settings especially tailored to use for CCT, with the "CCT spectator" menu item:
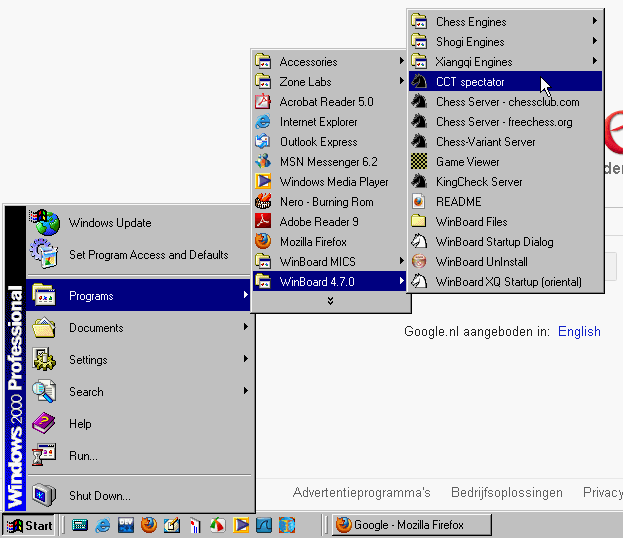
This will start WinBoard, and make it connect to the ICS, which will then print a welcome screen in the text window. You can then type your name (letters only, no spaces!), and hit the <Enter> key twice. You will then be logged in as a guest. Fortunately guests suffer only few restrictions on this ICS.
The important thing to remember is that in WinBoard the menu for giving commands to the ICS is not on the menu bar, but is a context menu: it pops up whenever you right-click in the text window. This way the function of the menu can be dependent on what text exactly you clicked! The picture below show the text window and ICS menu. The first thing you would usually do is summon the menu by clicking anywhere, and select 'Games' or 'Tourney Games'. (As there will be not much going on beside CCT, these should pretty much the same.) This will make a list with games appear in the text window.
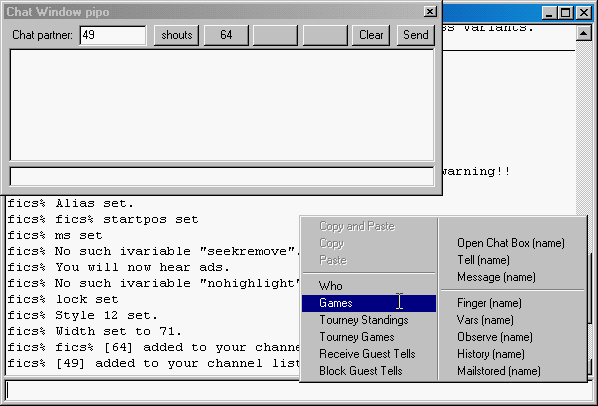
You can then select a game for viewing by right-clicking it (or, more precisely, click on the name of one of the two players). This again summons the ICS menu, from which you now select 'Observe (name)'. Because you clicked on the player name, WinBoard knows which game you want to observe, and it will appear immediately in the board window. (Note that the list you get in response to 'Tourney Games' are the games as they should be played, so occasionally it may happen that such a game is not actually being played, because one of the players disconnected. In that case the ICS will print an error message in the text window.) while viewing a game, you can use the < and > buttons above the board to step through earlier moves, without disturbing the game.
WinBoard will be running in a mode where it will capture the information that the participants send ('kibitz'), and display it in the Engine Output window. These infos usually include score, search depth and the Principal Variation along which they expect the game to continue. WinBoard allows you to make these computer expectations visible by right-clicking on the latest (=upper-most) PV in this window. This will use the board as a 'variation board': by moving the mouse vertically with the right button pressed, you will walk through the PV (starting at the end, what the computer think it will ultimately get to, and which determines its score). This allows you a peek into the future!
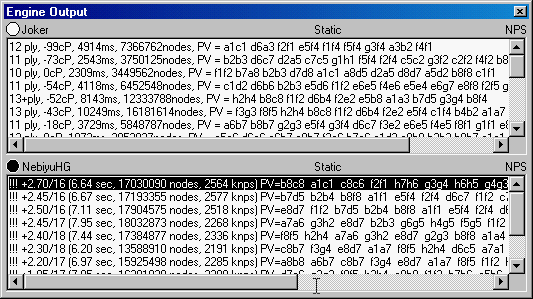
The ICS organizes chatting in 'channels', which are much like radio stations. Each user can decide which channels he wants to hear, and can also select channels to talk into. Channel 64 is designated the official communication channel for CCT, while 49 is the channel where the automated tournament manager spews its announcements. WinBoard will run in a mode where the chatter in these two channels will be diverted to dedicated 'chat box' windows (visible in the picture above). You will see all chatter in the channel they are assigned to, (visible in the 'Chat partner' field at the upper left), and can broadcast your own talk into the channel by typing it in the line at the bottom. The row of buttons at the top shows what other chatboxes you have open, and can be used to call any of these to the foreground. (Normally their windows are all stacked behind each other, but you could of course unstack them.) Note that buttons color dark grey if there is activity in that chat box.
Apart from the channels 49 and 64, there is also a chat box for 'shouts'. These are system wide broadcasts that everyone gets. Guests cannot shout, and even registered users have only a limited shout quota. Nevertheless, it could be useful to see what others shout. You can always close a chatbox that you don't want; in that case the messages will appear in the main text window.
You can also open new chat boxes (up to 5, max), e.g. for a private conversation. To do this you right-click on the name of the person you want to chat with, and in the appearing context menu then select 'Open Chat Box (name)'. This will pop up a new chat window, with the clicked name in the 'Chat partner' field. Messages typed in there will then be sent to only that person, and what he sends to you (as well as what you typed) will appear in the main text field of the chat box. You could also type the name of the one you want to talk to in the 'Chat partner' field yourself (and don't forget to terminate it with <Enter>!). But usually you want to react on something someone just said, so his name will be in the ICS text window. Or you could first issue a 'Who' command from the ICS menu, to get a list of all people on the ICS, and select a name from there.
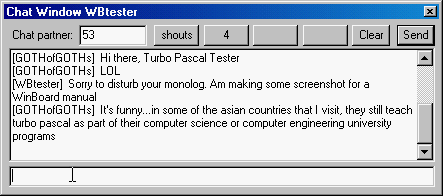
The names 'shouts' and 'whispers' are considered special cases, but you can open a chat box for them in the usual way (i.e. by right-clicking on the words 'shouts' or 'whispers' before requesting a box, ot typing it yourself). The first shows the already discussed system-wide shouts, the second will join a group chat limited (in visibility and participation) to observers of a particular game (namely the one you are observing). It is also possible to open chat boxes for channels, by right-clicking the channel number. This automatically joins you to the mentioned channel.
For Linux and Mac there is XBoard. Although version 4.7.0 of XBoard was just released, the previous stable version, good old 4.6.2 (which can be installed from your distributions repositories) should do fine. For CCT we created a special settings file 'CCT.ini' to configure XBoard. You can download it, put it in your current directory, and then start XBoard with the command
xboard @CCT.iniThis should connect you immediately to the Internet Chess Server where CCT is taking place. The ICS will print the welcome screen in the terminal,
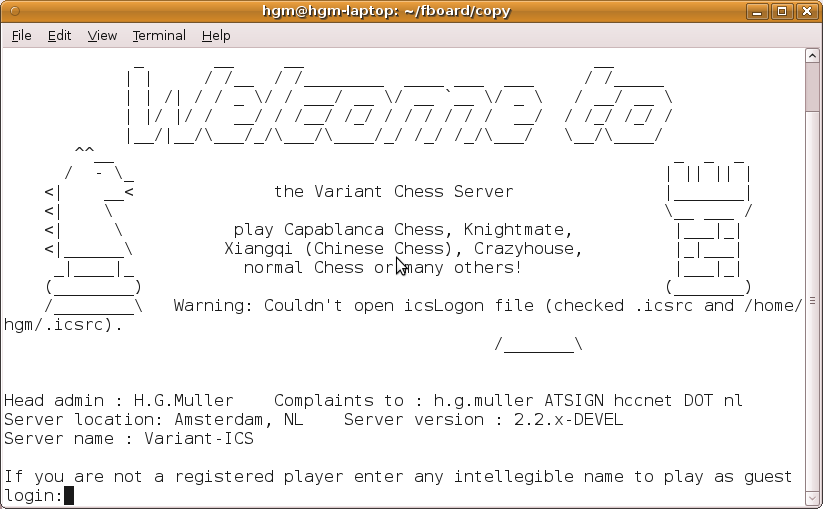
but you should start typing when the XBoard window has focus, as this will cause the popup of an 'ICS Input Box' to capture what you typed. Preferably everything you type to the ICS should be typed in that input box, and not directly in the terminal. Unlike the terminal, the input box allows you to edit the line you are entering before you send it, and remembers previous input lines, which you can recall with the arrow keys. You should move that input box to a suitable place on the screen, where it will not be covered by other windows. But first you type your name (letter only, no spaces) and an empty line.
This logs you on to the ICS. The Engine Output and Eval Graph window should already have opened automatically, but you will need a few more windows as well, which can only be opened by hand. These are the "ICS Text Menu" and "Chat Box" dialogs, which can both be opened from the 'View' menu.
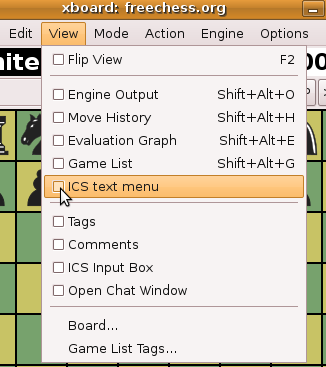
The ICS text menu contains a number of buttons you can use to command the ICS. E.g. pressing the 'Games' button would make the ICS print a list (in the terminal) of all games going on on it. You can then select the name of one of the players with the mouse, and hit the 'Observe (name)' button to start observing that game. E.g. the picture below shows how you start observing the game of 'Rhinoseros'.
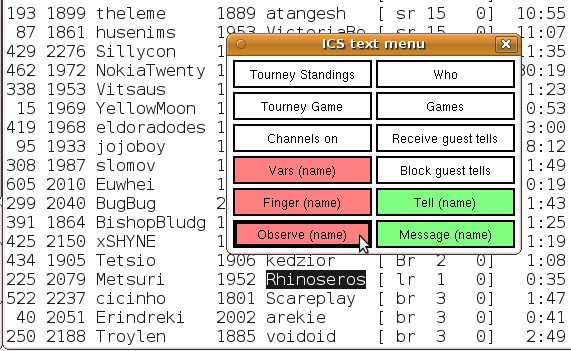
The 'Chat box' window is useful for communicating with other users. [Uhw... Does this work in 4.6.2?] The ICS organizes conversation in (numbered) 'channels', and channel 64 is designated as the main communication channel for CCT. On channel 49 you will see the messages from the automated tournament manager. Those channels have to be turned on before you will receive them; the button 'Channels On' in the ICS text menu will take care of this, don't forget to hit it.
To chat you will have to type the channel you want to chat in in the 'Chat partner' field at the upper-left in the chat box (don't forget to terminate it with <Enter>!). After that, any line you type in the bottom field will be broadcasted in the channel. All chatter in the channel will appear in the main text field of the chat box. The row of buttons at the top allows you to choose between 5 different chats. The buttons turn yellow when there has been activity in the chat, so that you will know when it is worth calling them to the foreground.
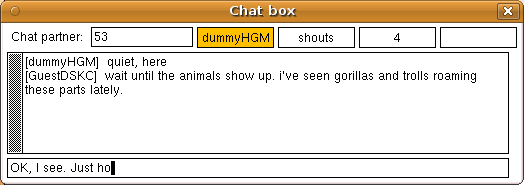
You can also type the name of a specific ICS user in the 'Chat partner' field of the chat box. (Again, dont't forget to type <Enter> to finalize it!) In that case you would conduct a private conversation with that person. Messages sent to you by that person will then appear in that chat box, rather than in the terminal. Any chatter to which you have not dedicated a chat box will go to the terminal.
The scores and Principal Variations kibitzed by the playing programs will appear in the Engine Output window, which has one pane for each player. You can right-click the PVs that appear there to play them out on the Chess board, using it as 'variation board'. By moving the mouse with the right button pressed, you can walk through the entire PV, move by move. You will always start at the end, so with a static click you an immediately see where the program thinks it is going.